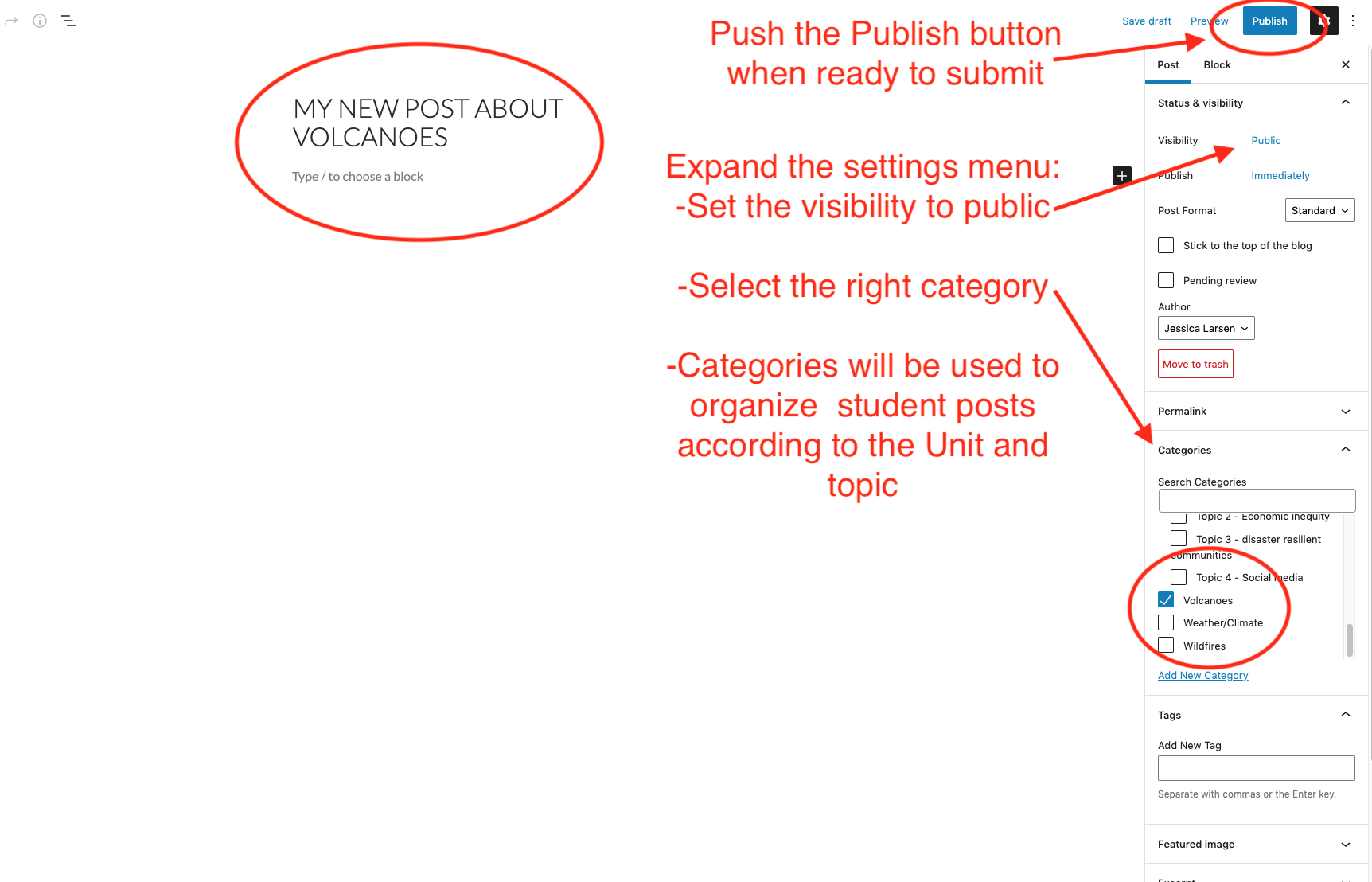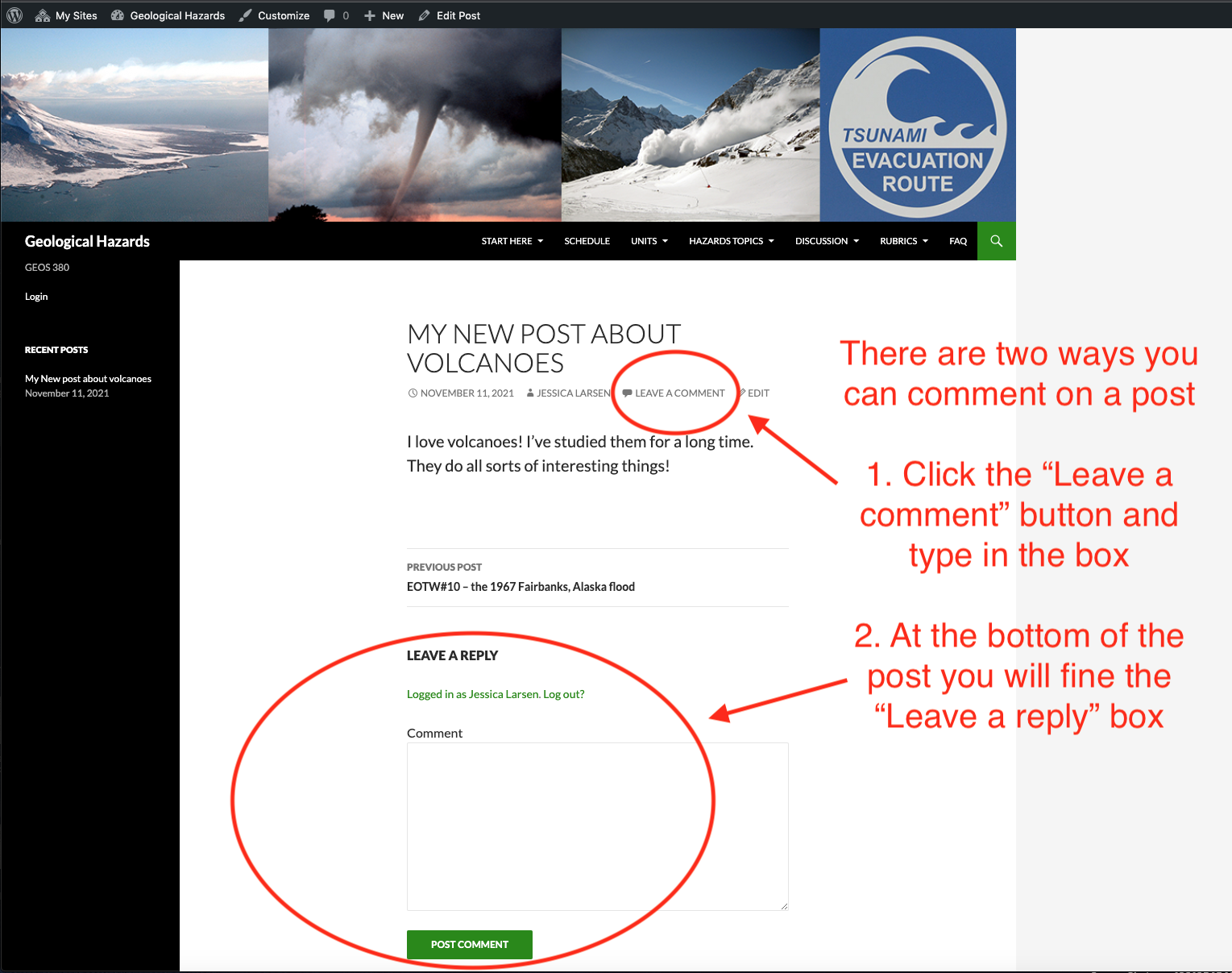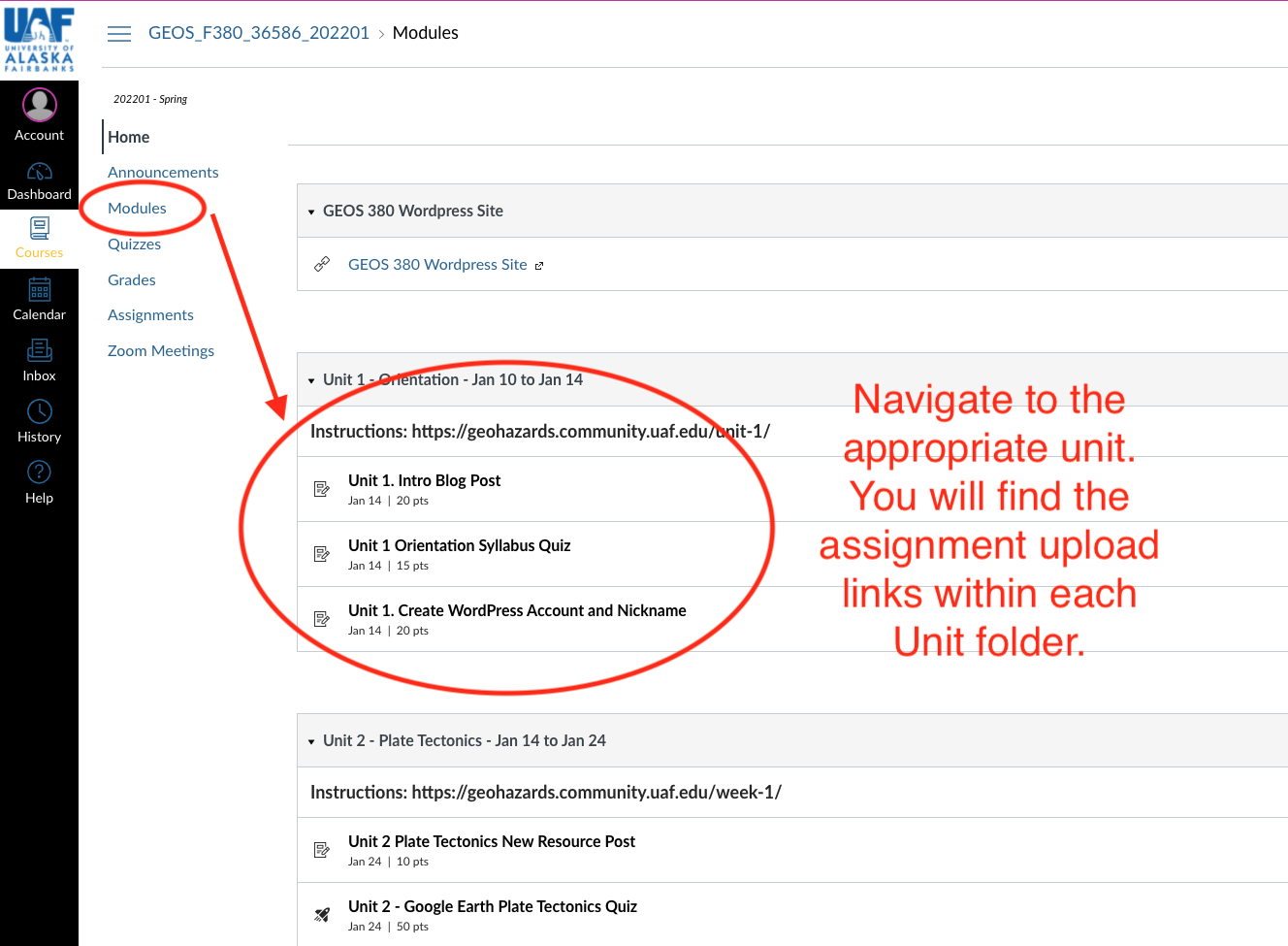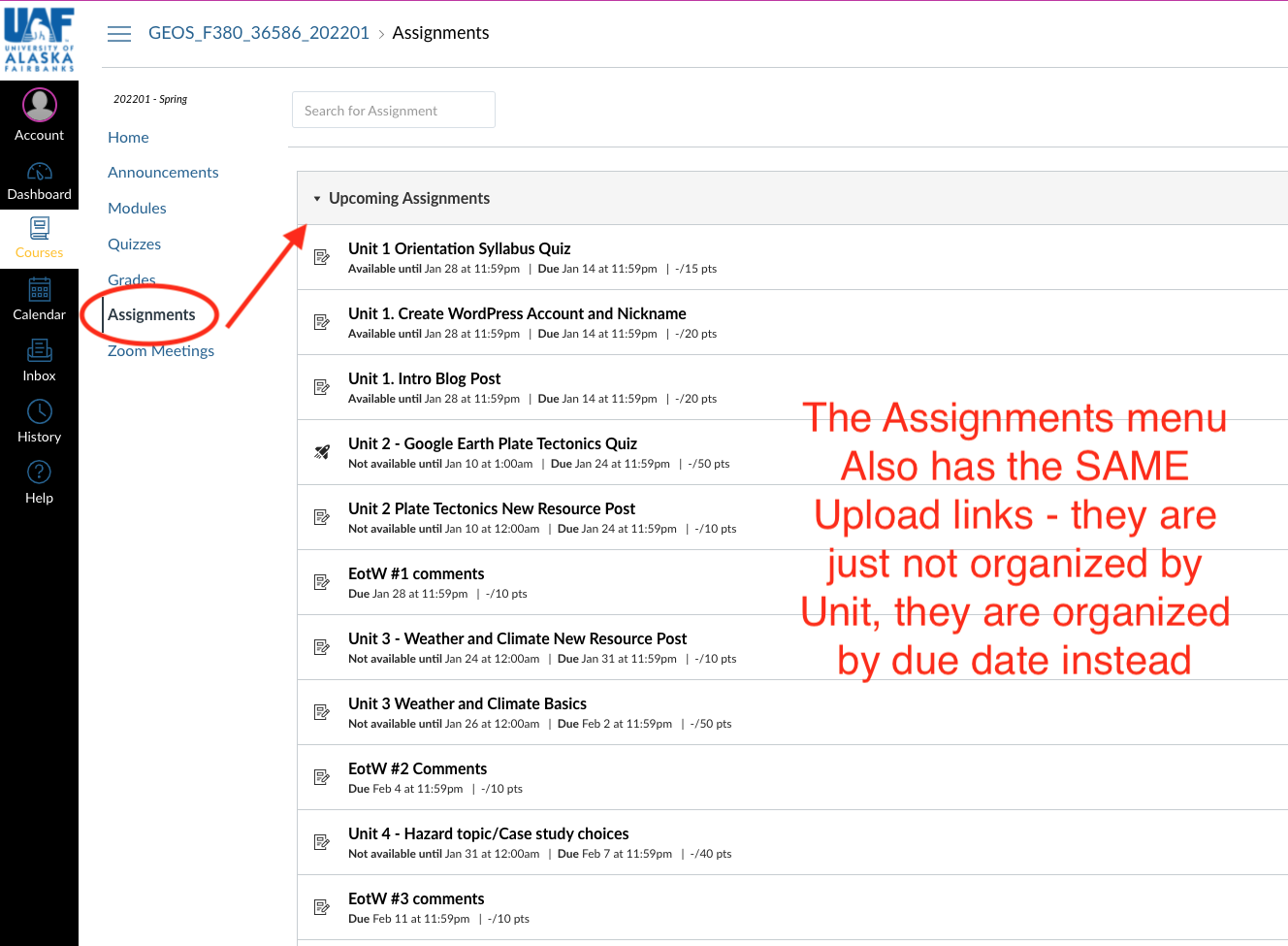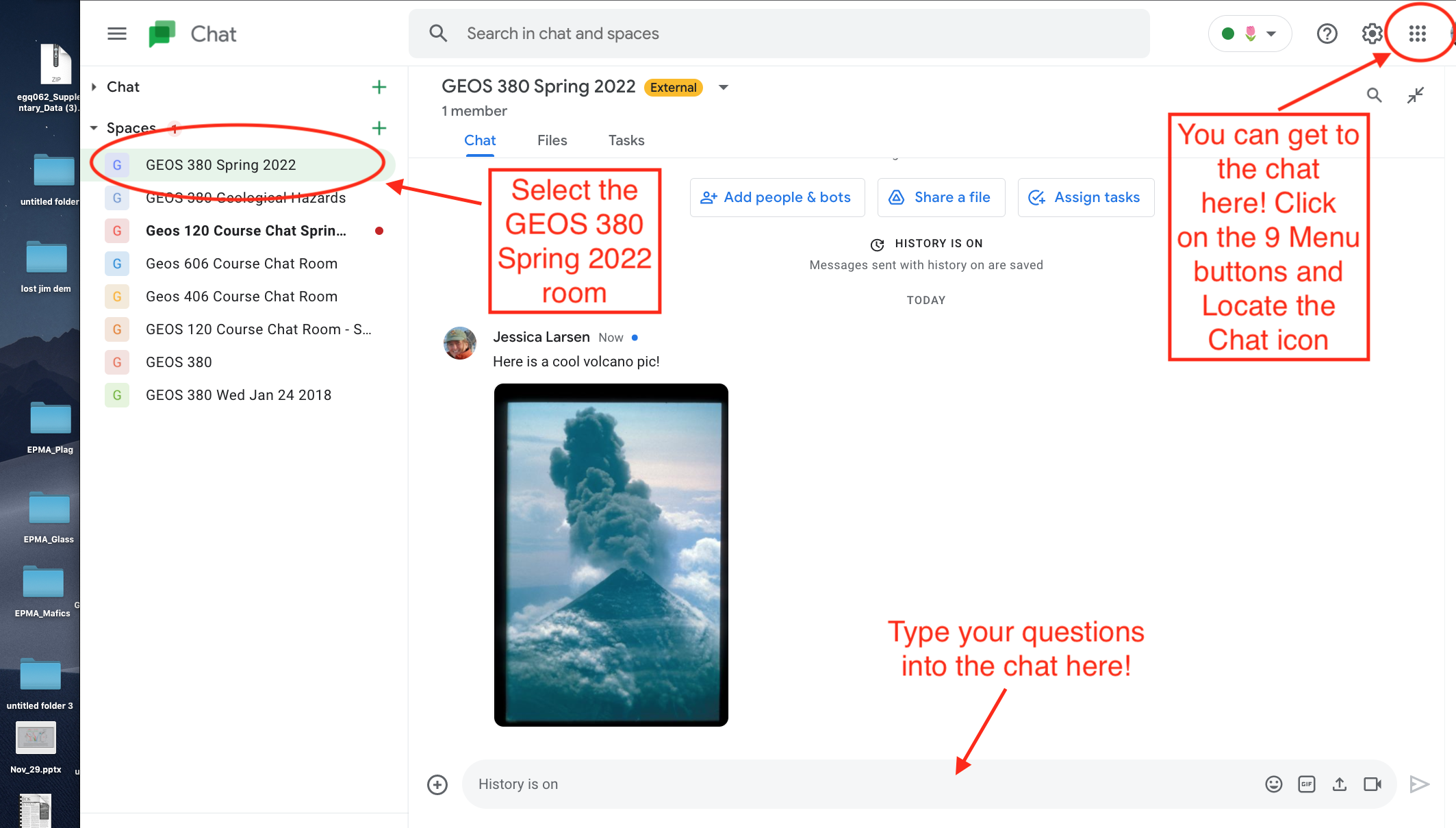Contact Instructor: Jessica F. Larsen
OFFICE LOCATION: room 344 Reichardt Building, UAF
OFFICE HOURS: by appointment, either online or in person
EMAIL ADDRESS: jflarsen+geos380@alaska.edu
OFFICE PHONE: (907) 474-7992
Please make initial contact with me by email. I will respond within 12 hours on weekdays to all email inquiries. I will check email once or twice during the weekends. If you have something you wish to discuss by phone, chat, or zoom, email me first and we can arrange a time and day for call.
I – How to get started with this course
- Go to the Start Here page in WordPress and follow the instructions step by step.
- If you get stuck, email me! jflarsen@alaska.edu
- You should be automatically enrolled in the course WordPress site.If for some reason you aren’t enrolled yet, contact me by e-mail (jflarsen@alaska.edu) and I will enroll you. Then check your UA email for an invitation to activate your WordPress account. Click on the link to activate your account:
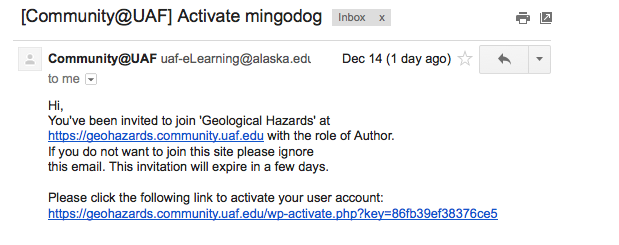
II – How to make a blog post
- Navigate to the “+ New” menu on the very top navigation bar and select “Post”. You will be given an editor window.
2. Create a title for your post, such as “My Case Study Topic Choices” or whatever other subject matter is most appropriate for the assignment. Type your post in the editor window below.
3. When you are done, click the Settings icon at the top right corner of the page and you will see a menu with options:
*Set your post to “public” visibility so your instructor and classmates can see it and interact with it.
*Select the correct category according to the Unit and Topic. For example, if you are posting about Unit 3, select this category so that your post is organized with the rest of the Unit 3 posts.
NOTE: When making posts to the class site, always be conscious of where you need the post to appear. If no category is selected, no one will be able to find your post!
III – How to comment on posts
Navigate to the post you wish to comment on. Under the title of the post, select the “Leave Comment” or “# Comments” button. You will be given an editor window within which you can type your comment. When you are done, click “Post Comment” and you are done!
IV – How to keep track of Unit assignments and due dates
- First, navigate to the Schedule page (click on the green highlighted text).
- The Schedule is the place you want to go to keep track of the dates each Unit starts, what assignments you need to complete for each, and their due dates.
- Second, navigate to each Unit page under the Unit menu sequentially, according to the dates given for each Unit on the Schedule. Complete all assignments by the due dates given for each Unit.
IV – How to turn in assignments on Canvas
Login to Canvas, and go to “Modules” in the left side menu. Here you will see all of the assignment upload links organized by Unit. There are also links to the assignment instructions in WordPress in each Unit folder
If you use the Assignments menu item in the left side bar, it will take you to the SAME upload links. Here they are just organized by Due Date, and not by Unit.
V – How to participate in a Zoom meeting
Zoom is a group video meeting system. We will use zoom as an augmentation to the course, like an informal lecture or discussion group. The instructor will initiate zoom meetings to serve as office hours, or course discussion groups during the semester. Scheduled meetings will be used TBD. Your instructor will send out zoom meeting days/times and zoom meeting links via email and the course announcements in Canvas.
VI – How to participate in a Google Chat session
I have set up a GEOS 380 Spring 2022 Chat room that we will use for weekly discussion groups (not required, but encouraged!) You will be added to the chat room according to your UA email address. Once you login to the UA google email interface you can locate the chat using the 9 button menu in the upper right part of the screen. Click on it and find the chat icon. Then go to the left menu bar and select the GEOS 380 Spring 2022 chat room. You will see the chat interface according to the example above.
VII – Technological requirements
Students must have access to a computer and the internet. Students also must ensure that their web browser and all necessary plugins for viewing animations are up to date and functional. Additional tools that will be required include:
- Google Earth (instructions for downloading given in Unit 2) – It’s free!
- PowerPoint, VoiceThread, ExplainEverything or similar presentation/video production application for presentations for Units 7, 8, and Unit 9. Go to the Tools/Resources page for ideas.
- Access to a digital camera might be needed for the Unit 8 Preparedness presentation – most new smart phones are camera equipped and the majority of students probably have immediate access to photo and video capabilities. If you need help obtaining a digital camera, please let me know no later than the week before spring break so I can help you find one.
**If at anytime you have a question or do not understand how something works, contact your instructor via email!